- 写作缘由:
如何向bluehost选购超便宜又适合自己的虚拟主机代管服务?
本文将以详实步骤教学,辅以实例示范此项服务商品采购考量与详细设定操作过程,让全世界市占率最高,软硬体皆优质最推荐软的网站服务专业龙头,能以最物美价廉,最便宜,低成本,CP值最佳方式永续服务您,让网站运作品质维持最佳模式。
域名购买妥当之后,接下来就是慎选虚拟主机代管服务的厂商啰!
虚拟主机代管的好处,队与我们这样的网路素人,资讯门外汉特别重要,因为,有专业技术人员无时无刻在帮我们守护着软体、硬体与网路连线性能等等苦差事之外,许多问题到了他们的手里,都可以迎刃而解。
也就是说,只要有问题,或是疑问,只要上去技术支援平台,用文字对话的方式,都可以即时获得解答与回应。这样的技术支援,超贴心,也超级重要,所以厂商的专业程度必须很好。
虽然短短一年不到的实战经验,我只接触过虚拟主机代管厂商,bluehost一家而已,无从比较,但是纯以个人使用心得与网路搜寻而得的风评来看,的确是个值得推荐的选项!
唯一的问题,对某些国语写得比英语还要好上许多的人来说,稍微有点压力,因为都是英语的文字对谈。
也因为是文字对谈,有时比较难以解释的英语桥段,我都会先写在Word档,或其他文书档案,方便逐句或逐段复制贴上,加速对话沟通,也提升问题描述的精准度。
那么,这么棒的网站服务,要价会不会很高呢?
事实上是,出乎我意料之外的低耶!
您看看下图这张虚拟主机代管服务的月费,从2.95美元起跳,到13.95美元的顶级服务。
以我个人筑韵集团官方网站前十一个月的使用经验来看,平均月浏览率超过一万,网路文章110多篇,相片一千多张,也才占分享资源的五分之一不到。
因此一般初学者的头两三年,除非网路相簿影片和文章产出惊人,否则每个月2.95美元,平均每天花3块新台币聘请全年日夜无休的专业技术网站软硬体服务,真的是超级划算的。
个人因为帮子女购买他们的域名,以及增加专攻英语市场,与简体中文市场的原因而添购新的域名。
为了节省虚拟主机代管的经费,所以2018年7月将虚拟主机代管服务升级至 可以无限域名(即网站)的Choice Plus级别。
虚拟主机代管的月费因此变成5.95美元,以现今5个网站而言,平均每个网站的虚拟主机代管月费反而降低为1.2美元不到,即每天每个网站约分摊新台币一元三角。
我只能说,自架网站,真的是便宜到不要不要的了!
所以,废话不多说,让我们继续一步一脚印,完成自架网站的基础建设吧!
首先,敬请点击以下画面,以便进入市占率世界最大的虚拟主机代管厂商bluehost首页,并有机会在订单结算时获得额外优惠。
接下来,敬请点击上面网页中间偏左的,绿色的[Get Started Now](现在开始),以便进入市占率世界最大的虚拟主机代管厂商bluehost的虚拟主机代管商品介绍页,并有机会在订单结算时获得额外优惠。
点击之后,网页会自动变成bluehost的虚拟主机代管商品介绍页,如下面两张图面所示。
进入此网页之后,网页右上角蓝色横幅区域都会有个[Chat]的按钮,遇到任何问题,都可以按此按钮,展开即时的双向文字对话,取得应有的协助。
上图左边栏框是在bluehost选购域名所进行的搜寻之用。
上图右边栏框是让您输入在他处已购买的域名。
如果您迟迟未动作,bluehost系统会贴心告诉您,也可以直接进到下一步骤。
下图所示,为自动进入的画面,可以开始填写新设帐户的相关个人资料。填写相关个人姓名时,建议您填写护照(信用卡一样)上面的英文姓名。
下图第一个栏位是您目前已选购项目的小计金额。
下图第二个栏位则是bluehost公司建议您额外加购的品项,笔者通成都没有加购任何项目,供您参考。
接下来是填写您想要用来付款的信用卡或现金卡,依序分别是卡号,有效期限,以及卡片背面签名栏右侧的三位数密码。
填写完毕之后,敬请在审视一遍,如果一切无误,则可以点击左下角绿色的[Summit](送出)按钮。
之后,就会进入新的画面,请您再次审视订购单内容,以及您个人相关资料,无误之后,就可以按下绿色的付款按钮。
填写完毕之后,敬请在审视一遍,如果一切无误,则可以点击左下角绿色的[Summit](送出)按钮。
系统还会要求您就新设的帐号,设立保密效果击强的密码。包括数字、大写字母、小写字母语特殊符号。
因为保密效果太好,往往您因此自己也记不下来。解决方式对于华人来说,其实就简单许多。
例如,以注音符号输入中文的方式,为自己的密码设定中文密码,就很容易办到。
中文密码,比如说:【没事多喝水! 】,第一个字符是开头,所以该字符大写,结果,实际上出现在密码的就变成了【Ao6g42ji ck gjo3! 】。
然而,实际上密码通常规定不能有空格,也就是将所有中文字第一声的空格舍去不按,所以密码就又会变成【Ag42jickgjo3! 】,因而成为强度非常强的密码了。
再一次恭喜您,药丸了另一个人生中非常有意义的第一次唷!
先喘口气,透透风,接下来的工作,当然是将其通公司所购买的网域所有权,透过简单的程序,转换到bluehost的虚拟主机啰!
- 后记:
所以,截至目前为止,您已经购买域名,也已经办妥虚拟主机代管事宜。
接下来,紧接着我们将进行指定域名由bluehost代管程序!
然后,安装免费架站软体Wordpress并且进行基本设定。再安装布景主题,以及专司处理网站页面文章的排版编辑Elementor外挂程式,就可以开始网站的细部装潢施工,不日即可开放来自全世界网友的参观莅临。
希望,本文详细步骤教学,能够引领您,开始一个属于自己网路世界建构的开始。当然,今天只是引您进门,真正的修行如何,可是全然在于您个人的努力啰!
自古以来长江后浪推前浪,青出于蓝而胜于蓝比比皆是,相信,假以时日,对于网站,您一定可以经营得比我更出色!
以下完整多网站架设系列步骤教学文章,共有六篇,敬请依序观摩范例,循序渐进,可收最大学习效果。敬请阅览,并请指正,感恩!
如蒙不弃,也非常感谢您的分享,让更多人得以因此受益,感激不尽!
精彩的内容丰富你我的人生
網內搜尋
总公司地址:台湾省新竹县竹北市福兴路1028巷1号
台中分公司:台湾省台中市北屯区崇德路二段462号9楼之一
联络人:张世忠先生(0939-061-556)
电子信箱: mark.chang.1031@gmail.com


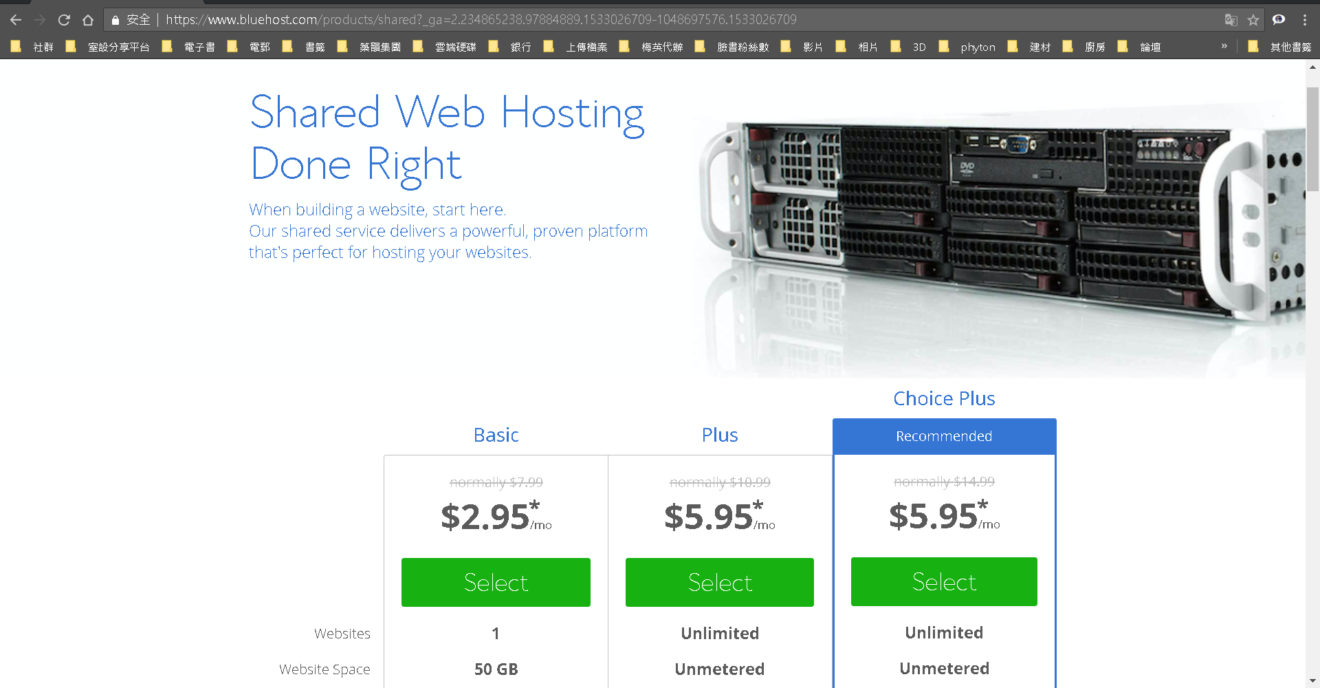



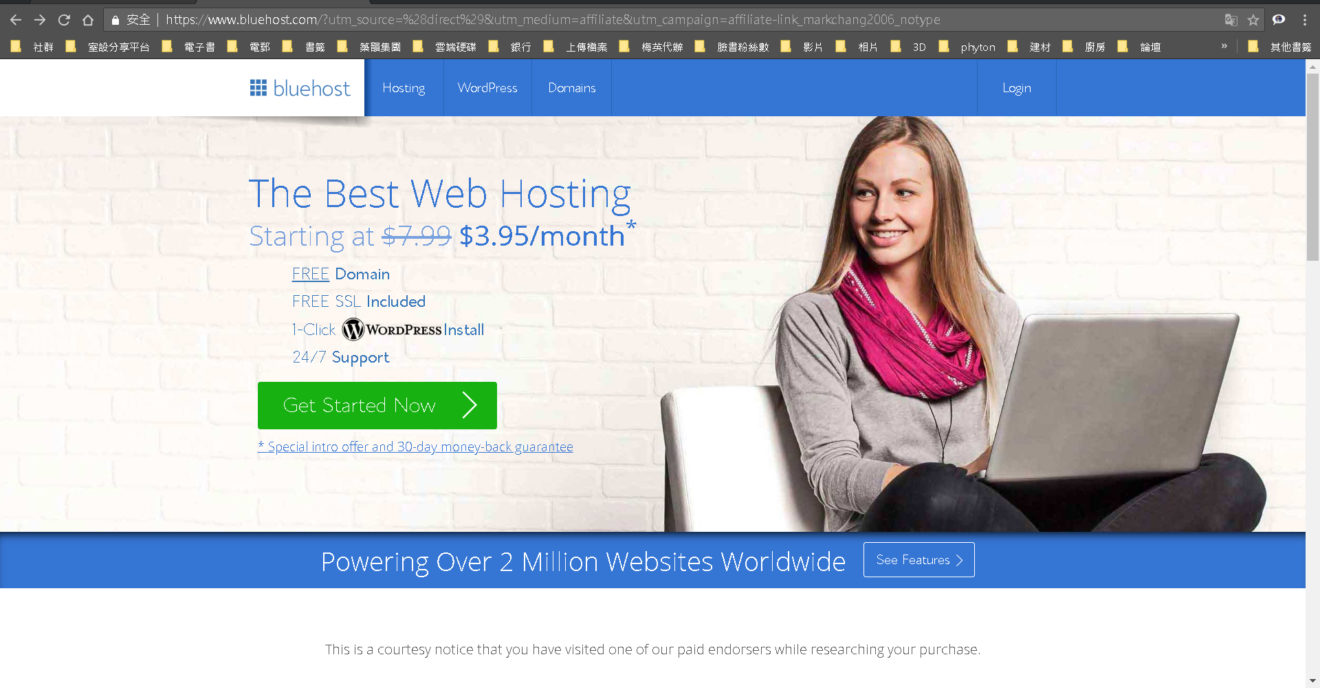
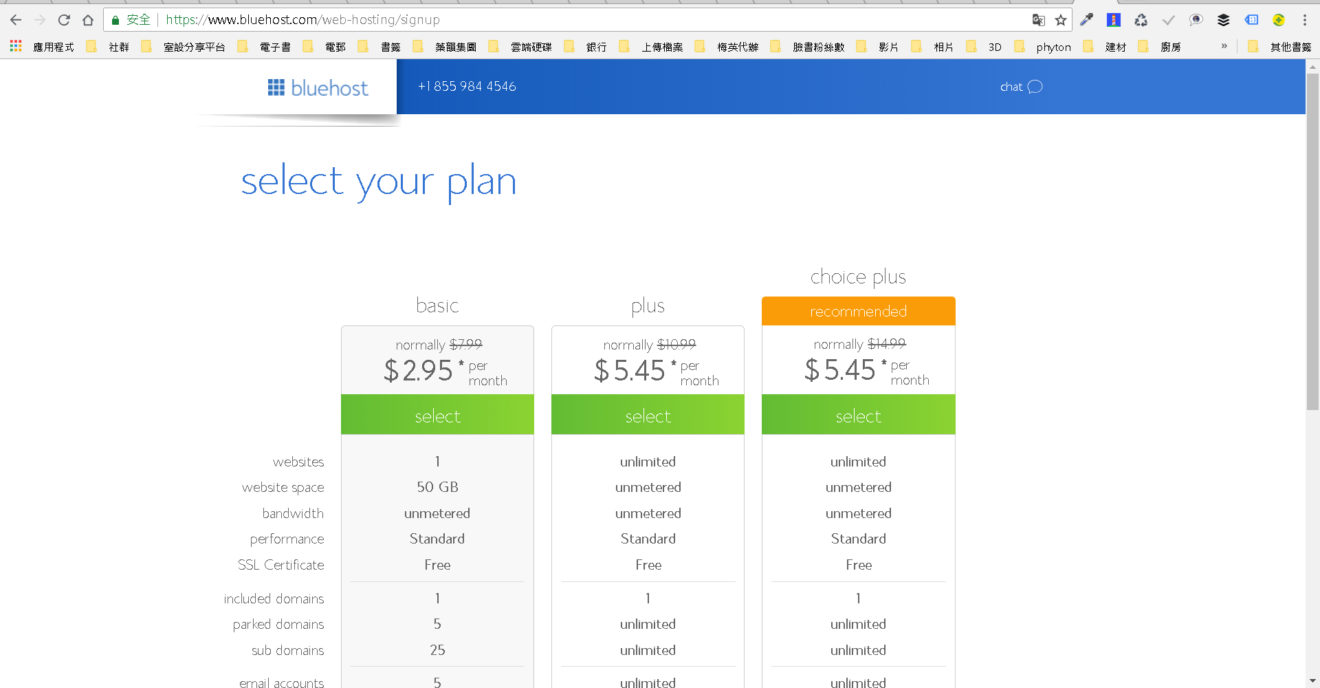

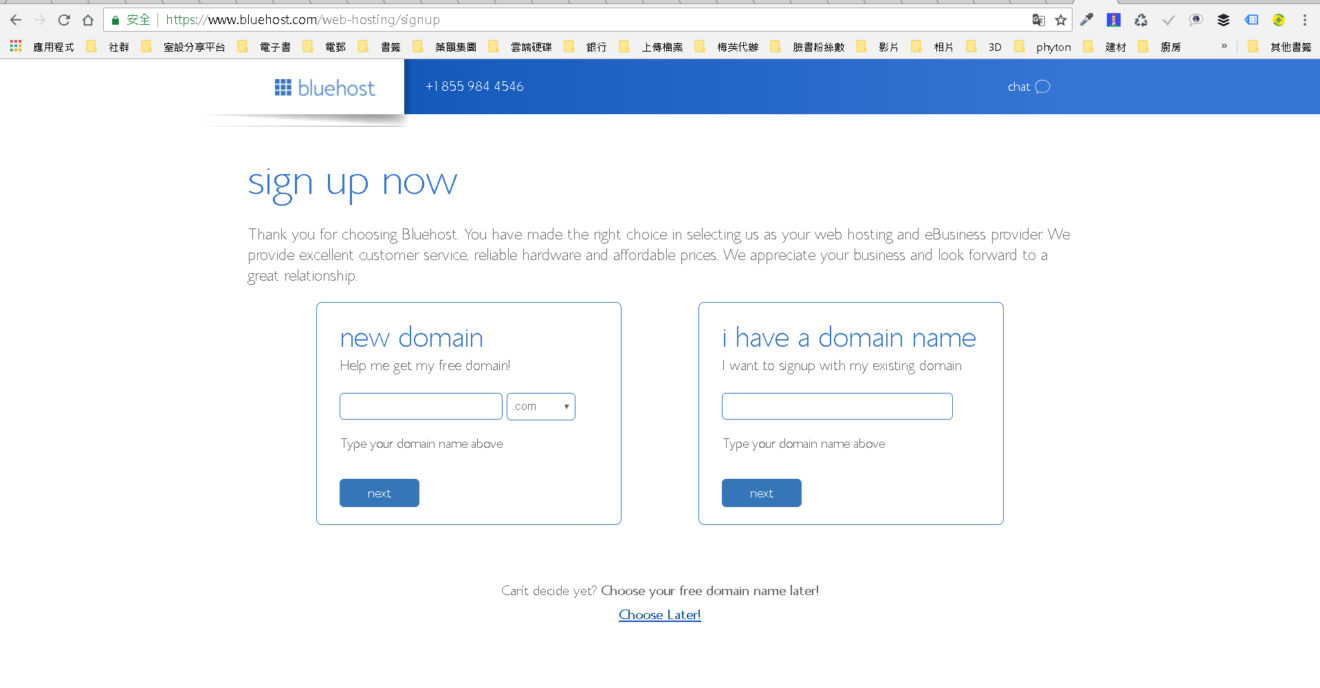

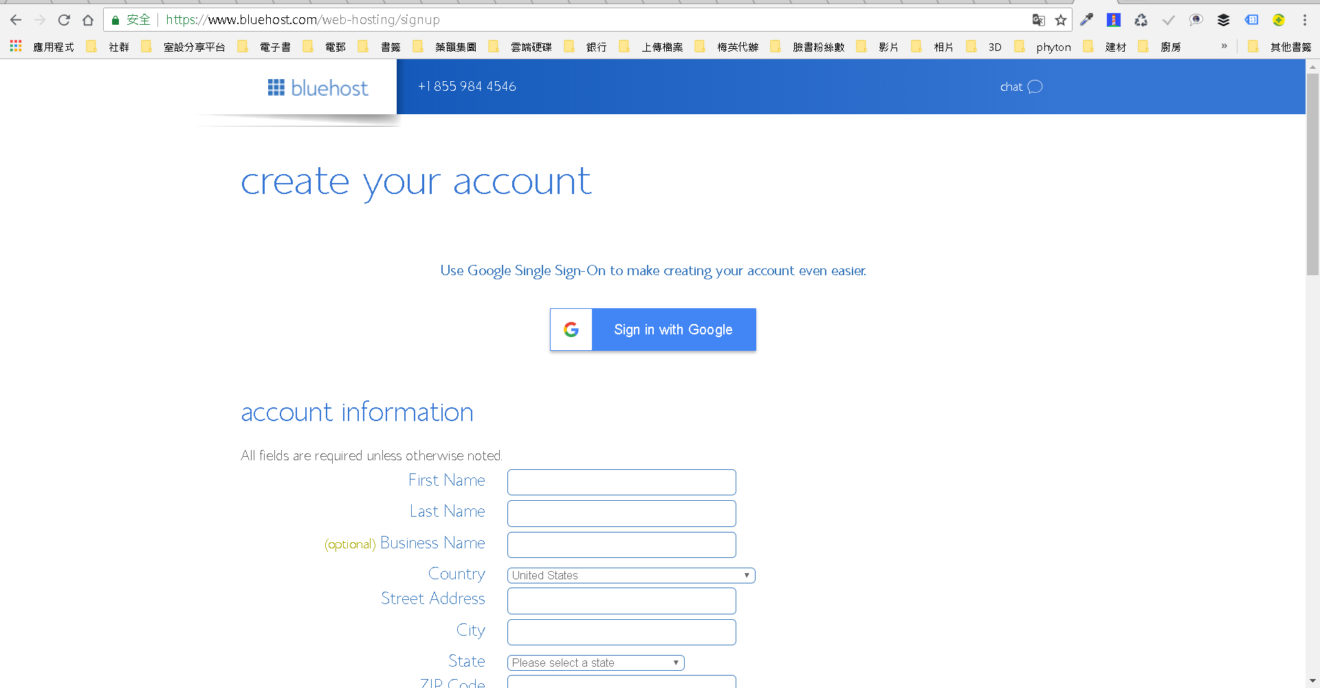
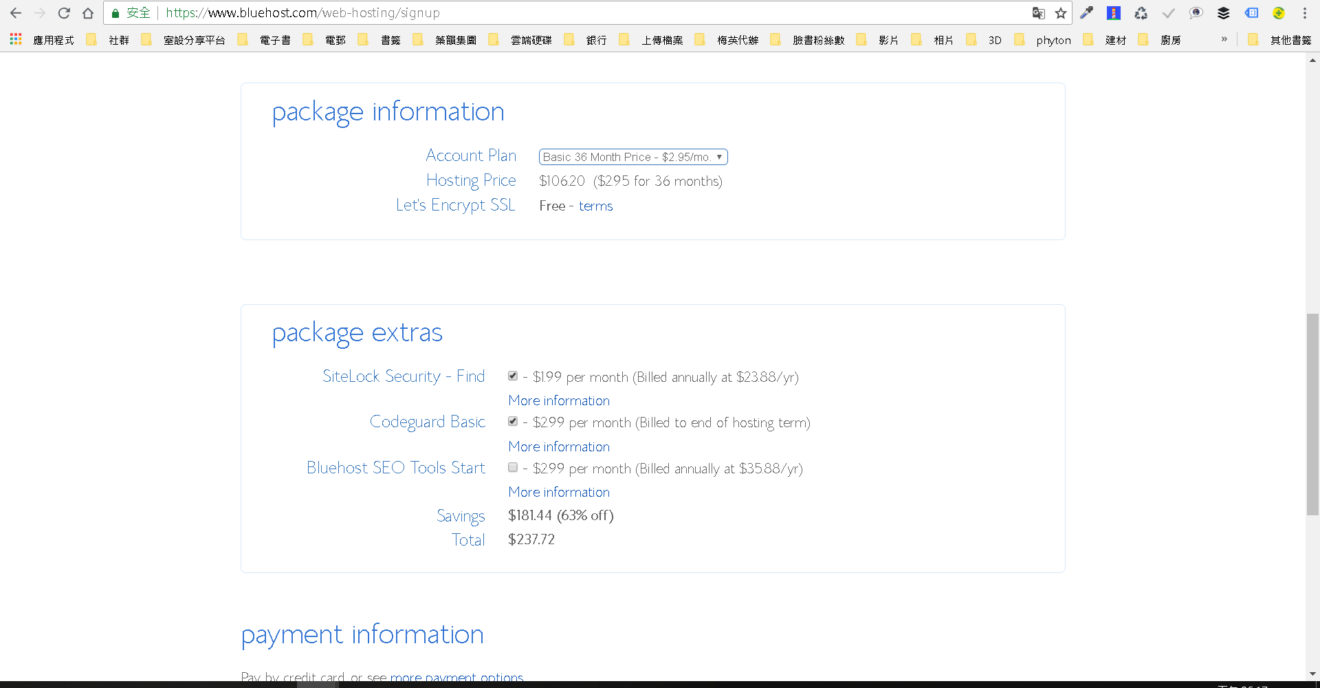
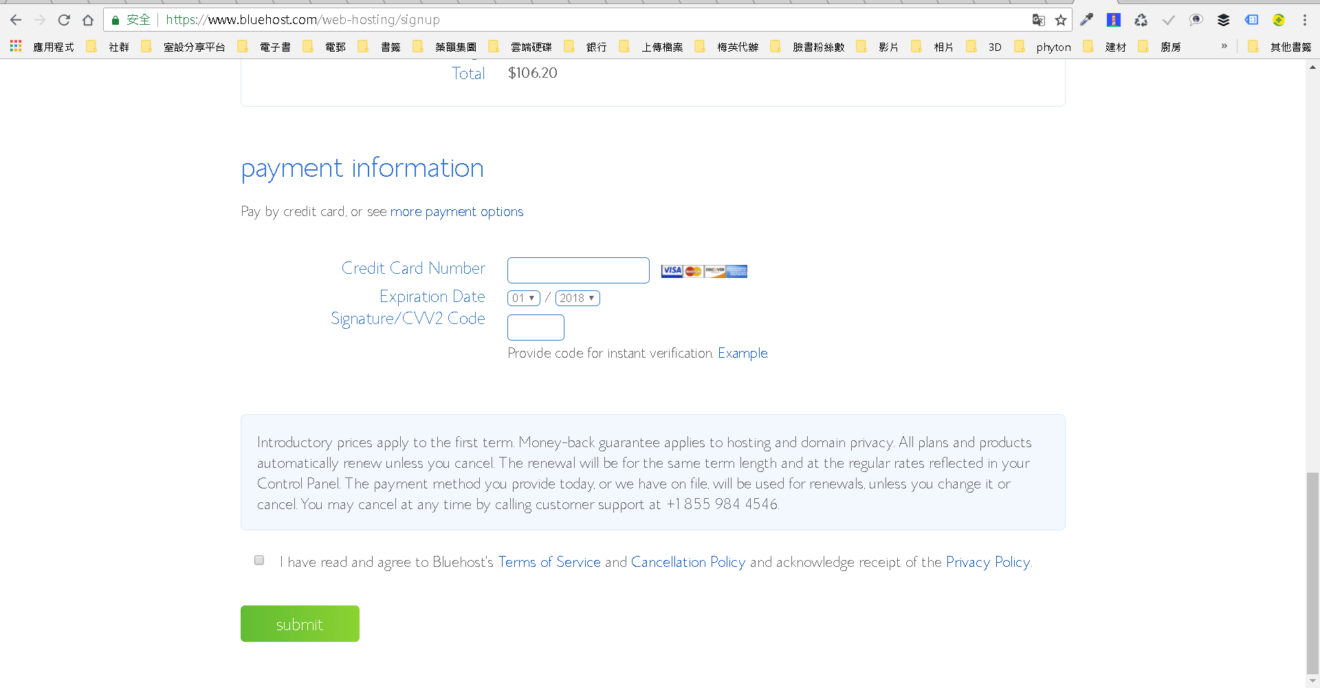


,而且都要在多掏腰包。.jpg)


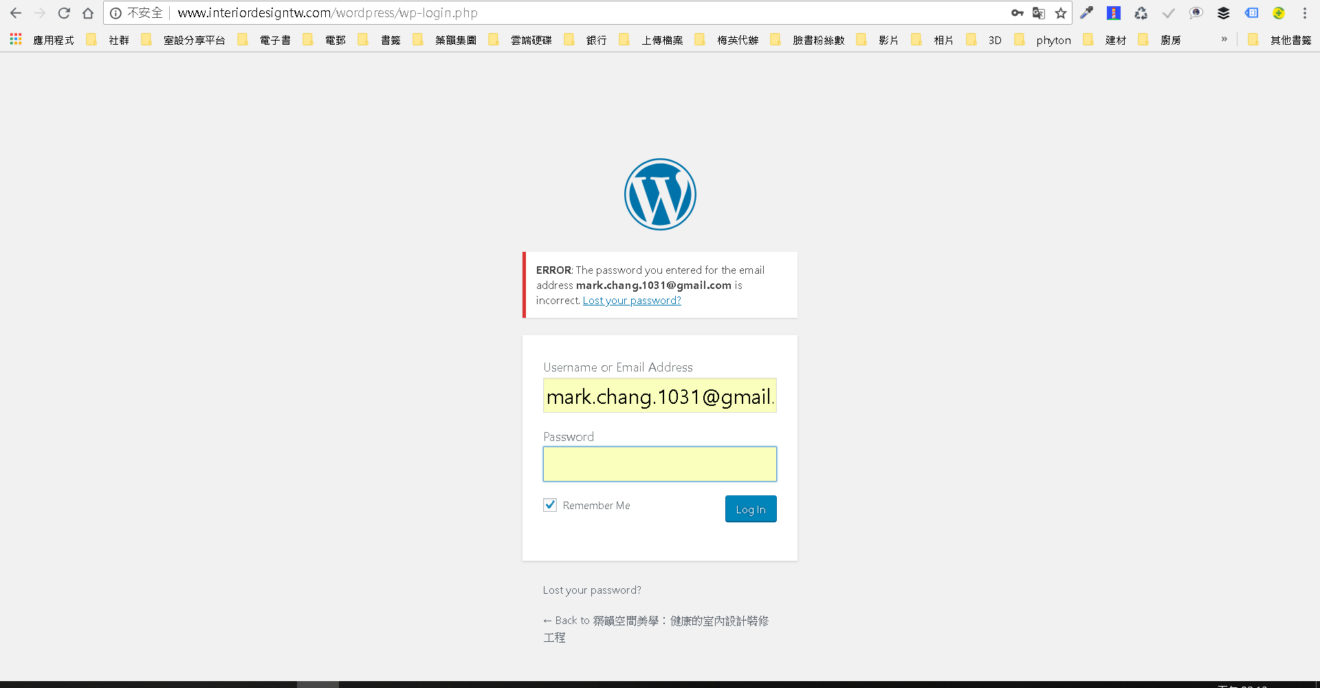

與[Site-Description](敘述)。.jpg)



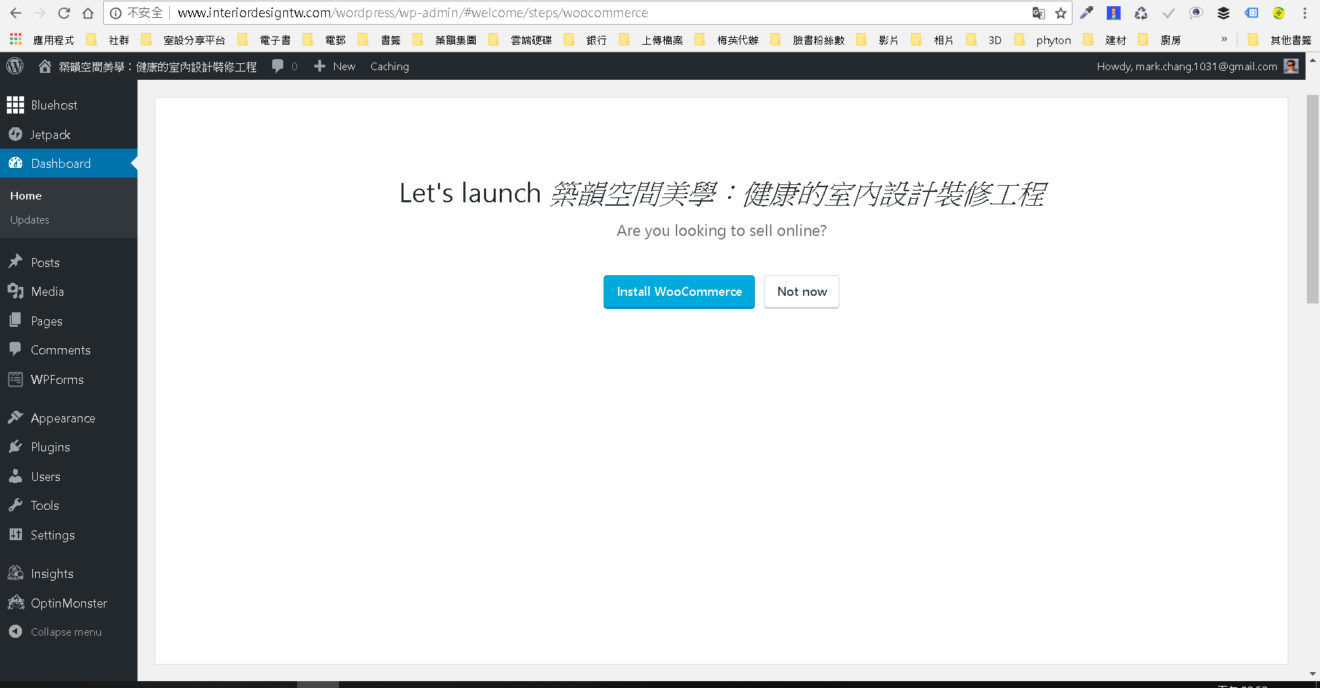
。,.jpg)
的初始畫面.jpg)
,出現下拉式選單,請點選[General](一般)。.jpg)


的按鈕,整體網頁的英文介面全都中文化了。.jpg)