- 写作缘由:
如何不花一毛钱自行合法安装市占率最高WordPress架站软体?
虚拟主机代管伺服器设定完成后就应安装WordPress。
本步骤教学将让您顺利自行安装,不用敦请专业技术人员代劳,可以省下大笔开销,还能培养网站技术能力,让资安最保险,软体后门问题少,值得首选推荐,最受欢迎的架设网站开源免费软体WordPress为您第一个自架网站忠诚服务。
终于来到了安装软体的功能了。
经如果万一,您还没有买好自己专属的网域名称(简称域名,英文Domain)。不妨任意点选以下三个图片,搜寻可用也是您心仪的域名,货比三家不吃亏。
敬请登入bluehost网页,在[Website]栏框点击[Install WordPress]按钮,如下图所示。
敬请登入bluehost网页,在[Website]栏框点击[Install WordPress]按钮,如下图所示。
敬请选取您正要安装WordPress软体的域名相关网址。
本教学案例以interiordesigntw.com为例,自然选取的是http://www.interiordesigntw.com。请注意,要记得您自己的域名跟此范例是绝对不一样的。
选取完毕即如下图所示,接着审视无误之后,敬请点击其右方的绿色[Next]按钮,好继续进行下一步骤。
如果,您要安装的网站(域名),是在此伺服器主机的第二个或以上的网站(域名),则请在[/]之后,在自行输入全部英文小写的[wordpress]字样,指定WordPress架站软体在此目录之下安装,如此,才不至于和第一个原有的网站(域名)相冲,如下图所示。
选取完毕即如下图所示,接着审视无误之后,敬请点击其右方的绿色[Next]按钮,好继续进行下一步骤。
虽然避免了与第一个原有的网站(域名)相冲,但是代价是新网站的首页,以本教学范例来说,将会是:
http://www.interiordesigntw.com/wordpress
而不是:
http://www.interiordesigntw.com
于是乎,人们习惯将您这个新网站的首页连结输入成
http://www.interiordesigntw.com
却会找不到该网站。
听起来问题似乎很大,其实不难解,本人会另传专文加以说明,如何轻松解决这个问题的。
接下来画面更新如下,并请输入您的网站标题,确认电子信箱,管理者(建议使用您的Google电子信箱)以及最重要的,登入网站后台管理的密码。
因为这个密码非常重要,麻烦您务必一定要记得先将它复制到文书档案,例如Word档储存起来,以免后悔莫及。
将来您登入网站管理后台之后,可以重新设定您比较好计的密码,所以也不用觉得太麻烦。
绿色[Next]按钮左方三个小方框都打勾,表示您理解也接受,WordPress在安装过程中会帮您创建资料库,如果原本档案结构之下有任何相同档案都会被复写(因是新建档案目录,其档案夹应该都是空的,如果如此,其时无计有档案被复写的忧虑),以及您同意WordPress的服务条款。
接着审视无误之后,敬请点击其右方的绿色[Next]按钮,好继续进行下一步骤。
恭喜您! WordPress架站软体安装中………..
真是令人惊艳!
恭喜老爷!贺喜夫人!
WordPress架站软体不到一分钟安装完毕!
- 后记:
真是令人兴奋,自架网站的软硬体的安装几乎都已经告一段落了
接下来,些基本的网站后台(控制台)设定,再将介面中文化,使您操作起来更加得心应手。
然后,选定既有的布景主题(theme)让网站具有基本的版面功能!
接下来,还会示范您如何安装最受欢迎的网页|文章排版编辑软体,让您工欲善其事,必先利其器地,可以好好装潢布置您的网站页面,并且可以开始编辑写作网路文章,发布相片影片等等,具体充实网站内容的相关事宜!
加油,您就快完成自架网站的所有步骤了唷!
以下完整多网站架设系列步骤教学文章,共有六篇,敬请依序观摩范例,循序渐进,可收最大学习效果。敬请阅览,并请指正,感恩!
如蒙不弃,也非常感谢您的分享,让更多人得以因此受益,感激不尽!
精彩的内容丰富你我的人生
網內搜尋
总公司地址:台湾省新竹县竹北市福兴路1028巷1号
台中分公司:台湾省台中市北屯区崇德路二段462号9楼之一
联络人:张世忠先生(0939-061-556)
电子信箱: mark.chang.1031@gmail.com
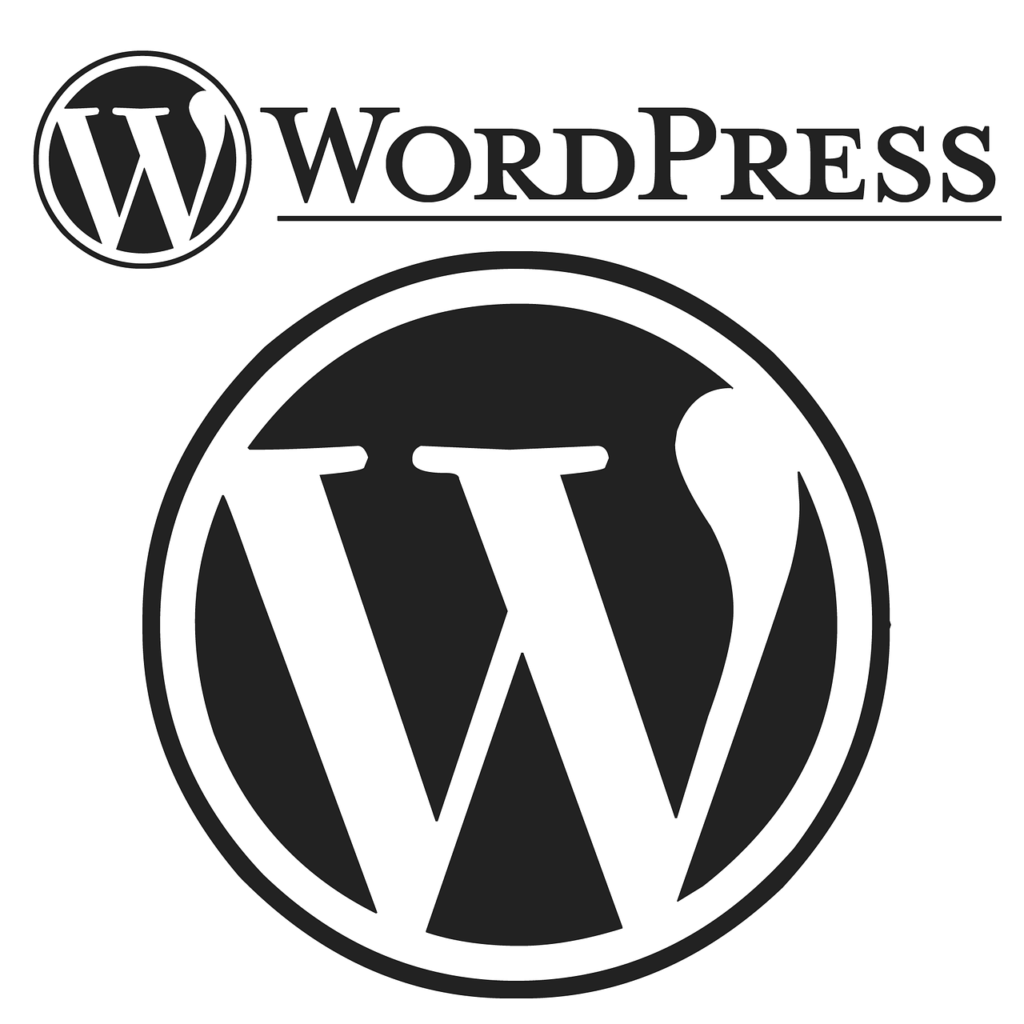


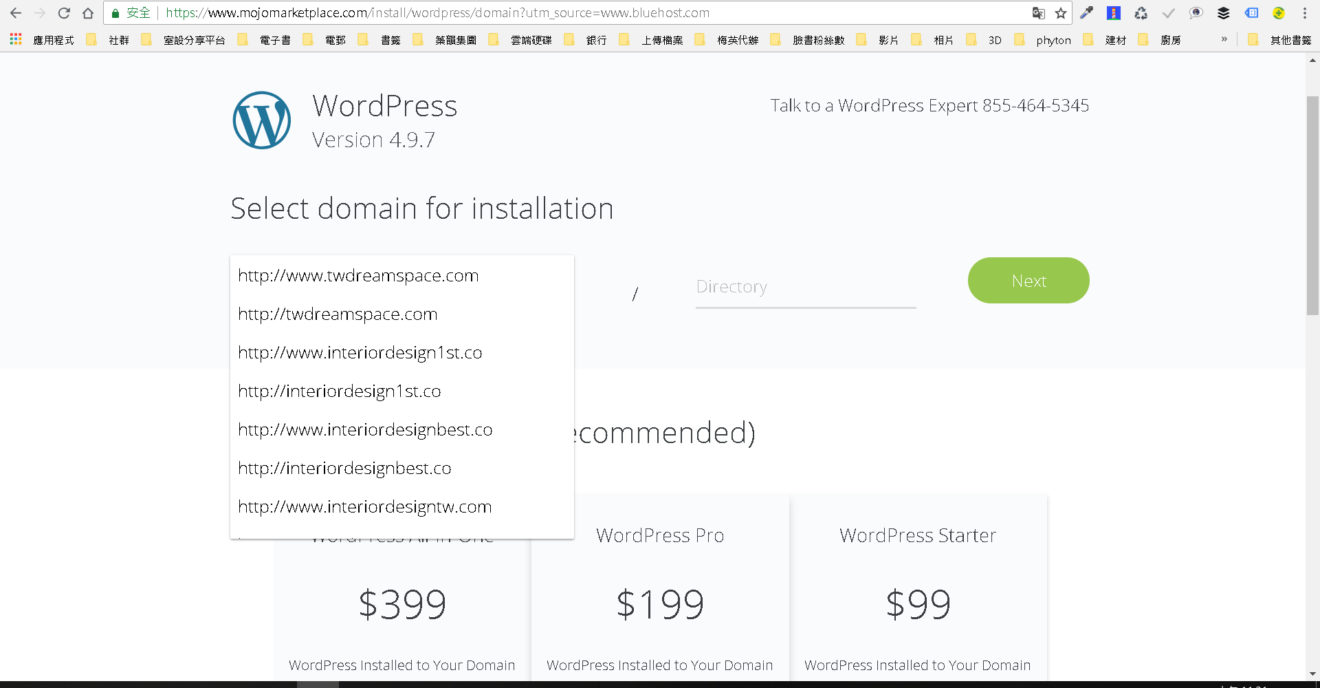



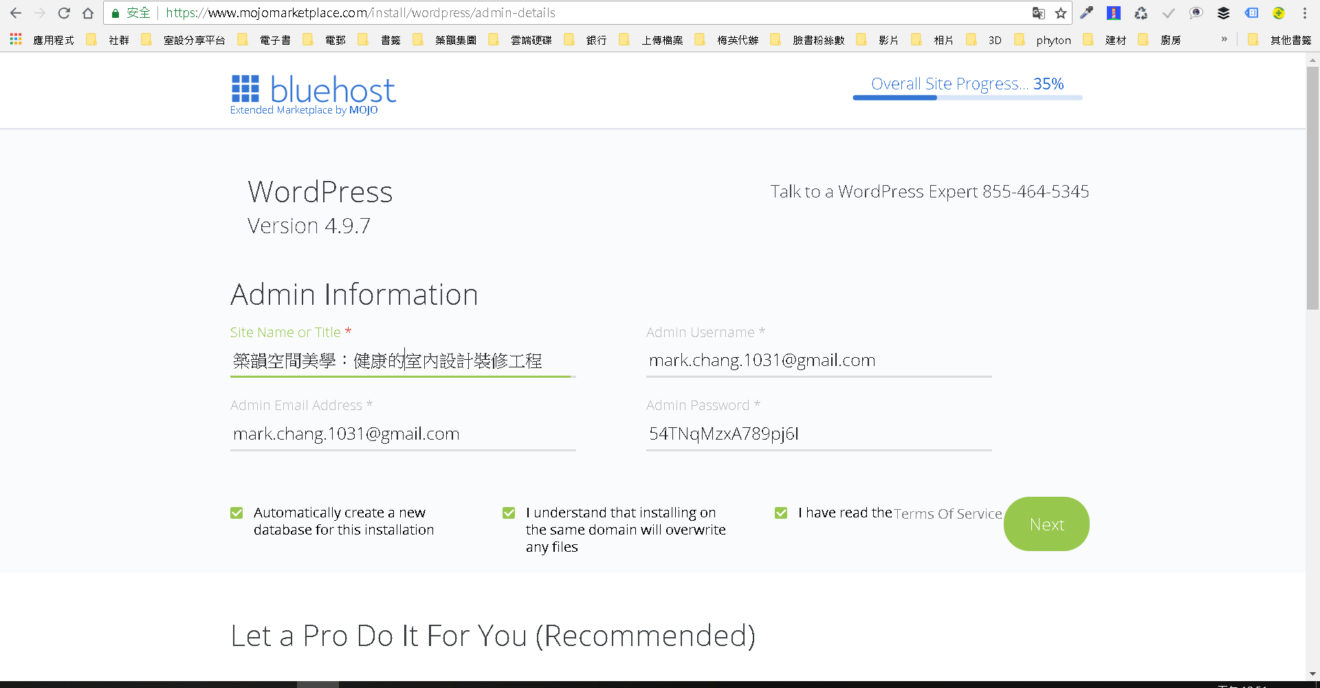
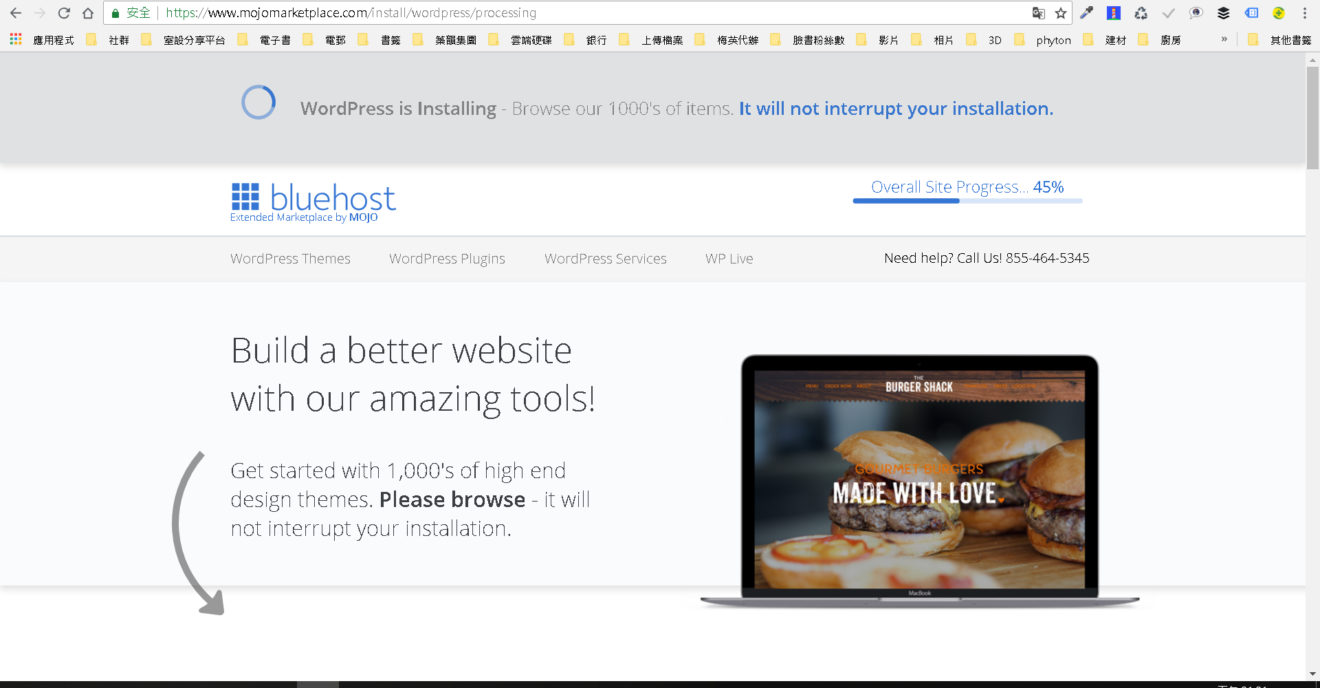



,而且都要在多掏腰包。.jpg)


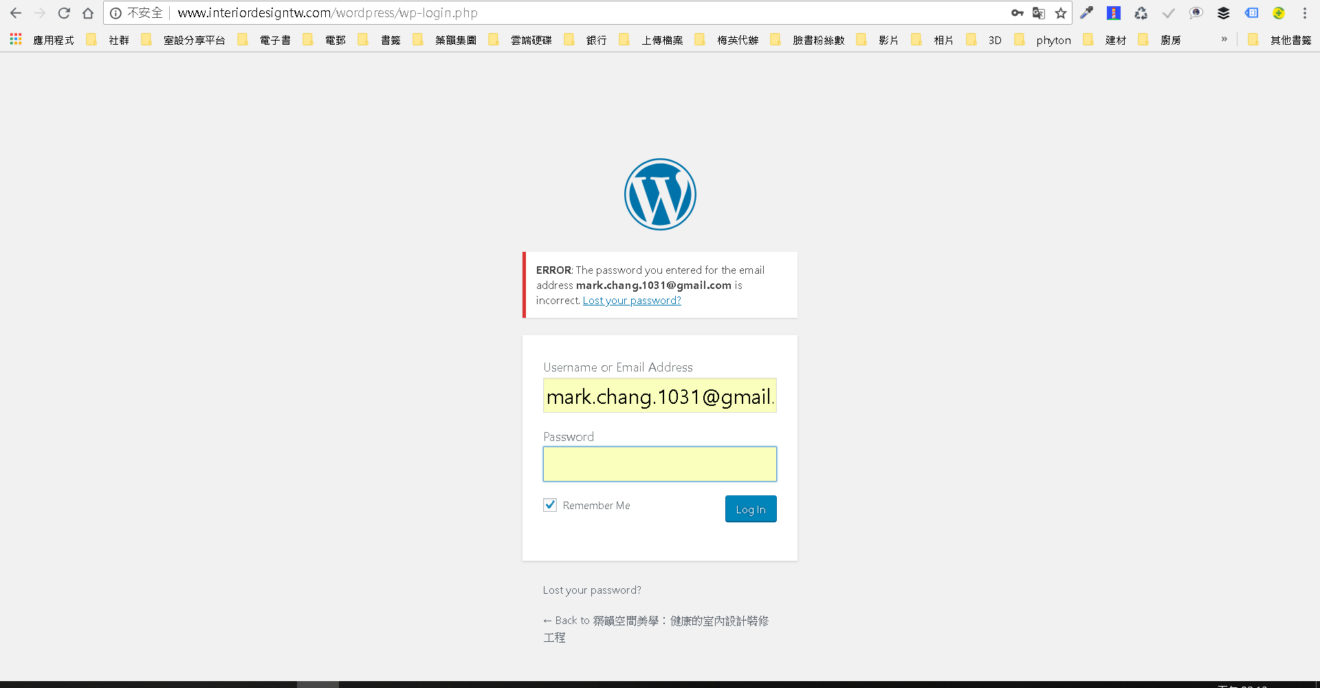

與[Site-Description](敘述)。.jpg)



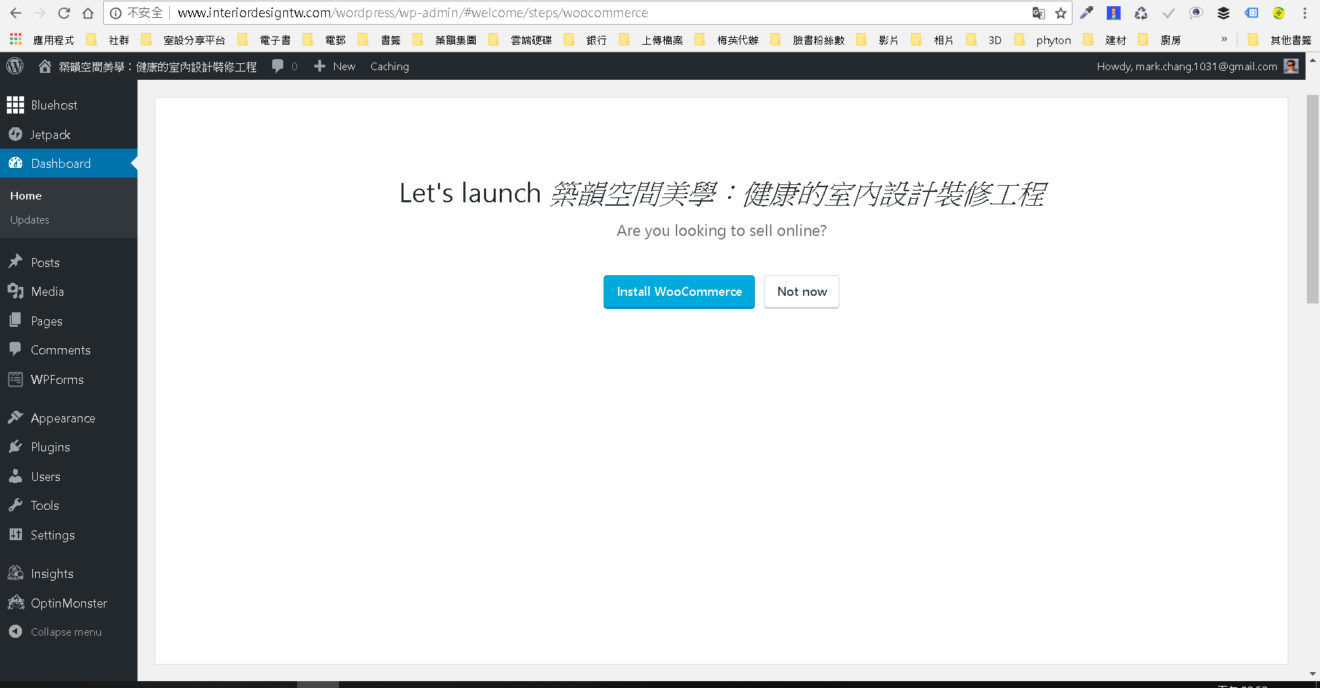
。,.jpg)
的初始畫面.jpg)
,出現下拉式選單,請點選[General](一般)。.jpg)


的按鈕,整體網頁的英文介面全都中文化了。.jpg)